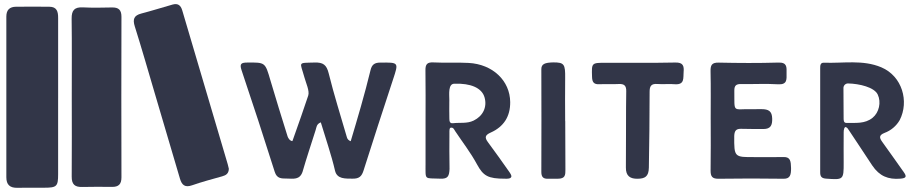Current triggers and their descriptions
A trigger is an event or condition that initiates a specific action or set of actions. The “trigger” usually contains a short description of the pair and is used both by bots (to easily find these pairs) and by users (to quickly navigate between pairs).
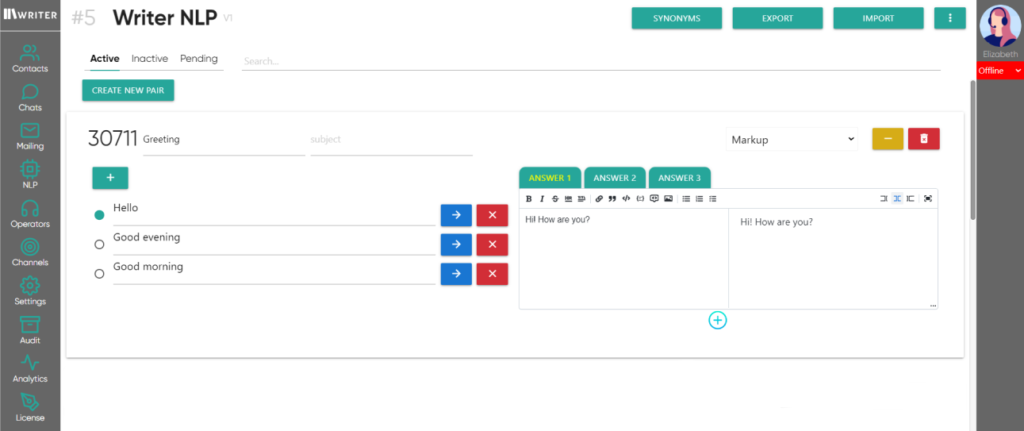
The mandatory triggers are listed below:
- «MainMenu» – main menu trigger, called at bot startup
- «NlpNotFound» – trigger is used when the user’s question was not found in NLP
- «TransferToOperator» – triggers when user asks to transfer the chat to the operator
- «TransferSuccessMessage» – triggers after a successful transfer to the operator
- «TransferFailureMessage» – triggers in case if transfer to the operator can’t be done (for example: when all operators are offline)
Description of NLP pair functionality
NLP (Natural Language Processing) is a group of techniques for automatic processing of natural human language in a text format.
NLP common fields:
- Answer – information that bot will provide to a user as an answer to his question
- Question – one or many questions corresponding to the Answer
- Trigger name – unique user-friednly pair identifier
- Subject – used to combine pairs into one group for quick searches
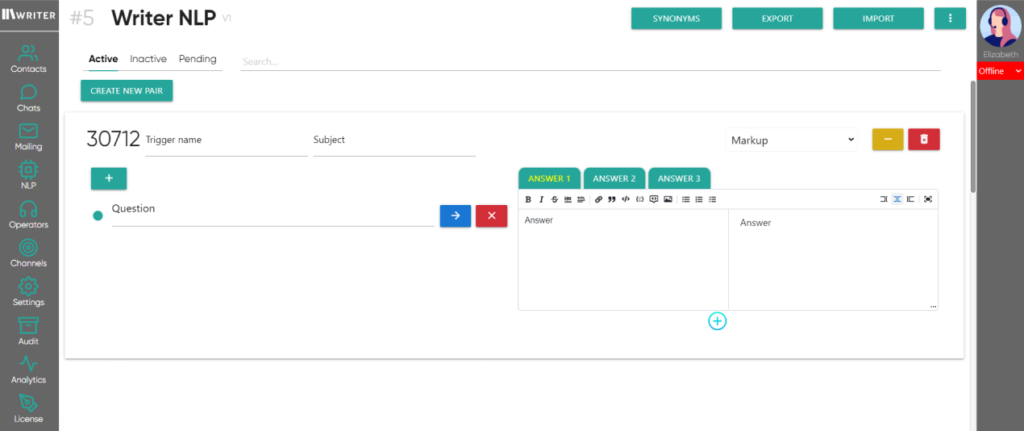
Adding buttons and working with them
To create buttons, you need to click on the plus icon under the Response field. A modal window for creating a button opens.
Button Type: Link, Trigger.
- The Link type button shows user the button that opens a link.
- The Trigger type button, when pressed, takes the user to the other pair with the corresponding trigger name.
Consider an example of creating a Trigger type button:
- Change the button type to Trigger.
- Fill in the “Text” field with the information that will be displayed on the button.
- In the “Value” field, specify a unique trigger name.
- Save the button and the NLP pair.
- Next, create a new pair.
- In the “Trigger name” field, insert a unique trigger to the specified button from step 3.
- Fill in the Response field.
- Delete the Question field.
- Save the NLP pair.
- Click the “Publish” button.
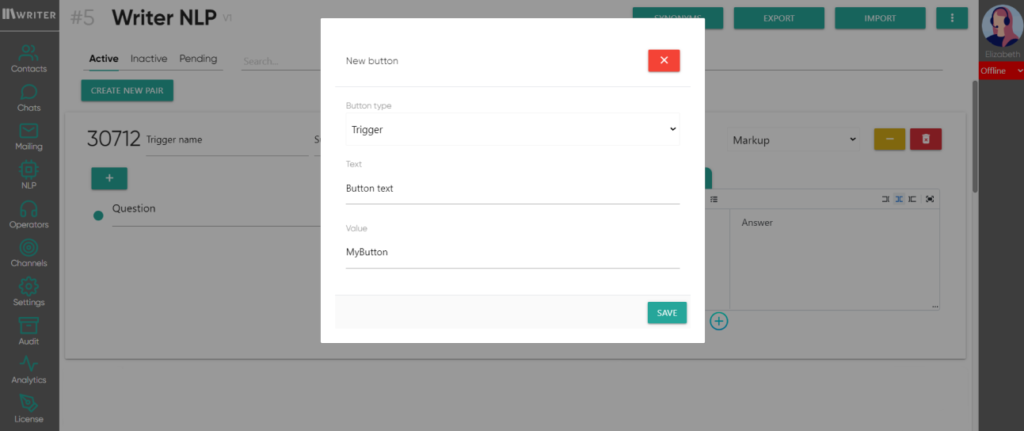
Thus, when you click on the button, you will switch to another pair of NLP